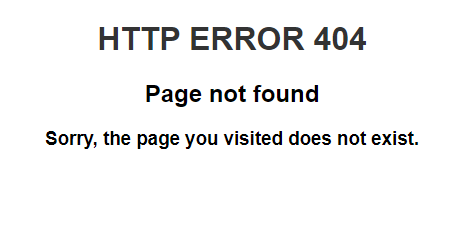
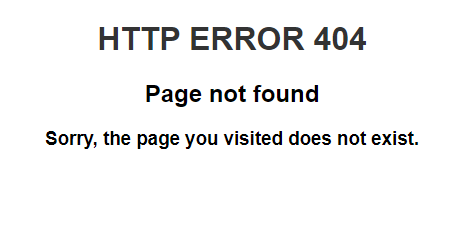



atalho bloquear tela windows - bloqueio de tela com senha windows 10atalho bloquear tela windows - bloqueio de tela com senha windows 10 Descubra a plataforma atalho bloquear tela windows - bloqueio de tela com senha windows 10, Vá até Configurações (no atalho Windows bloquear 10) tela e windows depoisselecione a opção Tela de Bloqueio. Após isso, selecione a opção Configurações de Proteção de Tela. .
atalho bloquear tela windows - bloqueio de tela com senha windows 10 Vá até Configurações (no atalho Windows bloquear 10) tela e windows depoisselecione a opção Tela de Bloqueio. Após isso, selecione a opção Configurações de Proteção de Tela.
top online casinos that accept echeck depositsecheck casino login atalho bloquear tela windows - bloqueio de tela com senha windows 10, Top Online Casinos That Accept eChecks in 2024. In this era of digital advancements, online casinos have adapted to satisfy the changing needs of their players, and eCheck has become a preferred choice for many. Listed below are the top casinos that accept eChecks as a payment method: Jackpot City
Discover all the ways you can get Free Slotomania Coins dail.
Descubra a plataforma atalho bloquear tela windows - bloqueio de tela com senha windows 10, Vá até Configurações (no atalho Windows bloquear 10) tela e windows depoisselecione a opção Tela de Bloqueio. Após isso, selecione a opção Configurações de Proteção de Tela. .
atalho bloquear tela windows*******Uma das formas mais simples de bloquear a tela do PC é pressionando as teclas Windows + L no teclado. O comando realiza o bloqueio imediatamente, sem precisar passar por telas intermediárias. Ver maisOutro atalho simples para bloquear a tela do PC é Ctrl + Alt + Del. Assim que o menu aparecer na tela, basta clicar na opção “Bloquear” para que a tela seja bloqueada imediatamente. Ver maisClique no menu Iniciar e, em seguida, vá no ícone de usuário. Depois, basta ir em “Bloquear” para que a tela seja bloqueada imediatamente. Ver mais
atalho bloquear tela windows Passo 1. Abra as configurações do sistema e clique em “Dispositivos”; Passo 2. Acesse a aba “Bluetooth e outros dispositivos” e ative a chave “Bluetooth”; Passo 3. Clique em “Adicionar Bluetooth ou outro dispositivo". Então, localize o seu celular e faça o . Ver maisPasso 1. Clique no menu Iniciar e vá no ícone de engrenagem para abrir as configurações; Passo 2. Com o menu aberto, escolha “Personalização”; Passo 3. Acesse a aba “Tela . Ver mais
atalho bloquear tela windows Vá até "Configurações" (no Windows 10) e depois selecione a opção "Tela de Bloqueio". Após isso, selecione a opção "Configurações de Proteção de Tela". Quase todos os PCs com Windows 10 têm uma tecla marcada com o ícone do Windows. Pressione a combinação Windows + L para bloquear instantaneamente o sistema. Isso o levará à tela de bloqueio, cujo .
atalho bloquear tela windows Neste tutorial, exploraremos diferentes métodos para bloquear seu computador de forma rápida e eficiente. Independentemente do sistema operacional que você usa, há opções simples e práticas para manter . De longe, a maneira mais simples que existe é o atalho de teclado para bloquear a tela no Windows 10. Não importa a tarefa, você sempre pode pressionar Windows + L, que bloqueará automaticamente o computador. Ao pressionar as teclas Ctrl, Alt e Delete ao mesmo tempo, o sistema abrirá uma tela com cinco opções: “Bloquear”, “Trocar usuário”, “Sair”, “Alterar senha” e “Gerenciador de . É possível bloquear seu computador literalmente em um segundo usando algumas teclas – e você nem precisa configurar nada. Os atalhos do Windows e do macOS são definidos por padrão. No Windows (10 .Atalhos de teclado são teclas ou combinações de teclas que oferecem uma alternativa mais rápida para realizar tarefas normalmente feitas com um mouse. Se você estiver tentando fazer .Ctrl + Alt + Delete. Trave seu computador no gerenciador de tarefas. Bloqueie no prompt de comando. Use o prompt de execução. Crie um ícone na área de trabalho para bloquear seu computador. Configure nas configurações do . 1. Tecla Windows: abrir ou fechar o Menu Iniciar; 2. Windows + A: abrir ou fechar a Central de Ações; 3. Windows + B: define o foco na Área de notificação; 4. Windows + C: abre a Cortana no .
atalho bloquear tela windows 
Pressione a combinação Windows + L para bloquear instantaneamente o sistema. Isso o levará à tela de bloqueio, cujo plano de fundo fica desfocado quando você digita a senha. Como tornar o plano de fundo .Se você prefere usar o teclado em vez do mouse, pode usar o atalho “Windows + L” para bloquear a tela instantaneamente. Passo 4: Crie um atalho personalizado. Se você quiser criar um atalho personalizado para bloquear a . Lista completa com atalhos do Windows 11 ajuda a economizar tempo no uso do sistema . Windows + L: Bloquear seu computador: . Abrir o Hub de Feedback e tirar uma captura de tela: Windows + G:
atalho bloquear tela windows Saiba como navegar no Windows usando atalhos de teclado. Explore uma lista completa da barra de tarefas, prompt de comando e atalhos gerais do Windows . Além disso, você pode gerenciar janelas e áreas de trabalho virtuais, fazer capturas de tela, bloquear o computador e muito mais. Aqui está uma lista dos atalhos de teclado mais comuns .Bloquear o computador usando um atalho de teclado. A maneira mais rápida de bloquear seu PC com Windows 11 é usando um atalho de teclado. A qualquer momento, pressione Windows + L no teclado e o Windows bloqueará e alternará para a tela de login imediatamente. Bloquear usando o menu Iniciar.
atalho bloquear tela windows 1. Atalhos de teclado Windows: Windows + L: Bloqueia a tela instantaneamente. MacOS: Control + Command + Q: Bloqueia o computador. 2. Botão de ligação (Macs com Touch ID) Em Macs com Touch ID, basta apoiar o dedo no sensor para bloquear a tela. Teclados Apple sem Touch ID têm uma tecla especial de bloqueio. Para a maioria dos usuários, o atalho mais comum para bloquear a tela do Windows é pressionar as teclas Windows + L ao mesmo tempo. Isso fará com que a tela do seu computador seja bloqueada instantaneamente. Através do Menu Iniciar. Outra maneira de bloquear a tela é através do menu iniciar. Siga estas etapas:O Windows 11 entrega diversos atalhos de teclado que podem ser úteis no dia a dia. O . Tecla Windows + L: Bloquear o . Abrir o Hub de Feedback e tirar uma captura de tela: Tecla Windows + G: Aprenda a criar atalhos para as funções de desligar, reiniciar, hibernar, dormir e bloquear do Windows e simplifique o acesso e o uso delas. Por Da Redação; Para O TechTudo 03/05/2014 07h31 .
atalho bloquear tela windows Pressione Windows+ Lpara bloquear o teclado instantaneamente. Depois de verificar ou executar isso, vá para os métodos detalhados para bloquear ou desbloquear o teclado em sua máquina . Para usar o atalho de teclado da tela de bloqueio no Home Windows 10, você precisa acessar o aplicativo Configurações. O atalho secreto para bloquear a tela é a tecla Home do Windows, e a tecla L também funciona. Você também pode usar as duas teclas ao mesmo tempo para bloquear o laptop.Temos muitas maneiras de usar um sistema operacional do poder do Windows 10. De fato, a própria Microsoft coloca à nossa disposição um bom número de funções, menus e atalhos de teclado para trabalhar aqui da melhor maneira. . Atalhos do Windows facilitam o dia a dia do usuário. O Windows 10 possui uma grande quantidade de teclas de atalhos de teclado, que permitem ganhar tempo e aumentar a produtividade no uso do .
atalho bloquear tela windows Bloquear usando um atalho de teclado ojovago / Shutterstock.com. A maneira mais rápida de bloquear seu PC com Windows 11 é usando um atalho de teclado. A qualquer momento, pressione Windows + L no teclado e o Windows será bloqueado e . Você vai ver neste vídeo como bloquear a tela do computador usando teclas de atalho no Windows 11.No Windows 11 tem como bloquear rapidamente sua tela para q.
Para sistemas Dell, você pode bloquear a tecla de função usando Esc.Mas alguns fabricantes podem usar Caps Lock ou a tecla Shift esquerda para a tecla de bloqueio de função do Windows 11, e alguns não fornecem nenhum atalho de teclado.. Se o seu teclado tiver um, dê uma olhada nele e você será capaz de identificar a tecla certa para bloquear Fn no . Como bloquear seu PC automaticamente após um período de inatividade . Entre no menu Iniciar. Faça uma pesquisa rápida pela opção "Alterar protetor de tela" e clique no resultado. Em Proteção de tela, você precisará escolher uma proteção de tela, como Em branco. A solução mais conhecida é o uso do atalho citado acima. Ao pressionar as teclas Ctrl, Alt e Delete ao mesmo tempo, o sistema abrirá uma tela com cinco opções: “Bloquear”, “Trocar usuário”, “Sair”, “Alterar senha” e “Gerenciador de tarefas”. Clique na primeira opção para bloquear o sistema. 2. Windows+L Ao se afastar do PC, é recomendável bloqueá-lo, não apenas para conservar a bateria, mas também para proteger a privacidade. O método mais comum é pressionar Ctrl+ Alt+ Delno teclado e selecionar “Bloquear”. No entanto, existem várias outras maneiras de bloquear o PC. 1. Atalho de teclado Você sabia que pode bloquear rapidamente seu computadorNo Windows 7 eu configurava uma senha para desbloqueio de tela, isso é muito útil quando se ausenta por alguns minutos e permite que o computador continue executando as tarefas, mas com privacidade total. No Windows 10 parece que só dá para colocar uma senha no caso de suspender o computador. Por favor me ajudemAssim, não teremos mais que memorizar esse atalho de teclado para usá-lo sempre que precisarmos bloquear o Windows instantaneamente. Bem, para isso, só temos que pressionar o GANHAR + L chaves para que o processo tenha .
Como bloquear a tela do pc. Nesse vídeo eu vou mostrar 3 formas de conseguir bloquear a tela do seu computador ou notebook. Agora se liga nisso aqui 👇🔥 Que.
Caso você nunca tenha ativado essa função manualmente, ela é ligada pelo atalho “Tecla do Windows + L”. Ao utilizar o atalho, a tela de bloqueio do sistema é imediatamente exibida.3. Bloquear tela usando o botão Iniciar . Clique no botão Iniciar> Ícone do usuário e, em seguida, clique na opção Bloquear. Este método é adequado para aqueles que têm dificuldade em lembrar os Atalhos de Teclado. 4. Crie um atalho para bloquear a tela no Windows 10 . Se você achar difícil lembrar os atalhos de teclado, poderá . Se a tela de boas-vindas estiver desativada, é possível bloquear o computador pressionando CTRL+ALT+DELETE e em seguida clicando em Bloquear computador na caixa de diálogo Segurança do Windows. Em todos os cenários anteriores, é possível utilizar o atalho da "tecla de logotipo do Windows+L" para bloquear o computador.
Para bloquear a tela do Windows 10 contra uso não autorizado . Para bloquear sua sessão de usuário, pressione a seguinte sequência de teclas no teclado: Win + L. Isso bloqueará sua tela. Alternativamente, você pode pressionar Ctrl + Alt + Del. Uma tela especial de segurança aparecerá. Lá, .
9. Como redefinir a tecla do Windows no teclado para as configurações originais. Às vezes, a tecla do Windows no teclado pode parar de responder ou funcionar incorretamente. Isso pode ser bastante frustrante, especialmente se você costuma usar essa tecla com frequência para acessar o menu Iniciar ou executar outras funções importantes.